No. 115: How to Write Research Papers in Microsoft Word 2010
Using Document Templates for Pain-Free Publishing
By Kenneth Yuen, Aaron Zielinski, Joshua Hutt, and Alexander Mamishev
Scientists and engineers spend countless hours optimizing productivity in their respective fields. You may be familiar with streamlining production processes, computational algorithms, or marketing strategies—all to increase efficiency. The underlying motivation is to accomplish more or produce a higher quality product in a small amount of time. However, it is uncanny how many highly successful entrepreneurs, business owners, and research leaders fail to capitalize on this mentality when it comes to standard writing and document creation practices.
Formatting and layout are two of the most trivial, yet highly time consuming “writing” tasks. Failure to meet strict requirements may result in a loss of the document’s legitimacy, harm a firm’s appearance, lose funding opportunities, or cause other equally devastating consequences. As such, writers who choose to use Microsoft Word dedicate a significant portion of their time to struggling with the program’s controls to make their document display correctly.
This short, informative guide will walk you through simple Microsoft Word tricks, strategies, and methodologies focused around using templates. These methods are low time-commitment, and are based on standard optimization practices that many fields should already have intimate experience adopting. This article will help take you one step further in your professional career. Detailed information and further instructions can be found in Dr. Alexander Mamishev’s current book, Technical Writing for Teams: The STREAM Tools Handbook, and his upcoming book in 2012, How to Write Research Papers in Microsoft Word 2010.
The Benefits of Using Templates
The single most important factor in streamlining the writing process is learning to make use of well-designed templates. Unlike developing personal writing or brainstorming habits (which can vary from person to person), templates are standardized across people and companies, and can be used as a starting point regardless of the intended content or final product. A properly made template will provide the user with automatic number formatting (i.e., automatically renumbering figures, tables, equations), specific typeface formatting, a set of styles, and a starting point for the writing process. The template will maintain these strict formatting aspects without extensive micromanagement on your part.
Here, we present an approach for using templates to help you reduce the amount of effort you might waste on formatting, thus allowing you to spend more effort on actively writing new content for the document. It is important to note that this article does not explain the development of these templates, but rather the use of existing ones.
How to Work With Templates
Finding a Template
There are numerous template resources located online. When selecting a template, it is important to ensure that your template provides automatic formatting features, rather than just aesthetics.
First, double-check that the template you are using has placeholder figures, equations, tables, or other elements that you are likely to use during the writing process. Do not fall into the mistake of creating these elements on your own. This would defeat the point; the template should provide these features for you. As you add more of these elements to your paper, the numbering scheme should update to reflect your changes without your micromanagement. Second, confirm that the figures, equations, tables, or other elements you are likely to use in your template are automated by selecting the number before or after them, and checking to make sure the number appears highlighted in gray. This “gray” highlight shows that the text is generated through Microsoft Word’s automated field-code system.
Several academic and research templates are available for download at www.streamtoolsonline.com/templates.html. These templates are style-based, fully automated templates, designed to format your content for you. Advice on creating content is also available depending on the particular template. Feel free to use them.
Once you have located a suitable, automated template, you are ready to begin. The following sections provide a walk-through on how to best use the automated features found in these templates.
Figures, Tables, and Equations
To add a new figure, table, or equation into the document, simply locate the template’s placeholder figure, table, or equation, select it and its caption and number, press Ctrl + C to copy, place the text cursor where you would like to add a new figure, table, or equation, and press Ctrl + V to paste. This will create a replica of the old figure, table, or equation. You will need to then replace the placeholder text and image or equation with your own content.
This overall process carries the formatting of the old figure, table, or equation into the new one. The advantage of copying an old figure, pasting it into another location, and working off this new version (rather than typing out a new element from scratch) is that the automated formatting carries over, thus maintaining consistency within your document. Remember to leave the number alone when you are replacing the placeholder text as the number will be updated on its own.
You can update figure images simply by clicking on the figure image, going to the Insert tab on the Microsoft Word 2010 Ribbon, selecting Picture, clicking locate, and then finding your figure on your hard drive. This will replace the old image with your new one. For equations, you may use Word 2010’s built-in equation editor (also in the Insert tab), or a third-party solution, such as MathType to replace the old equation with a new equation that matches your needs.
If you followed the instructions carefully, you will notice you now have two figures with the same number. In other words, if you copied “Figure 1”, you will see you now have two “Figure 1”s. You can update this figure automatically to represent its position in the document either by right clicking and updating the field codes, or by selecting the number and pressing F9. If you have moved multiple figures, or have changed the order of the figures, it is best to select all the text by pressing Ctrl + A, and then update all of the field codes by pressing F9. This will ensure that everything is updated and all of your numbering is consistent.
Often, you will find that a figure and caption are in a table. This ensures that the figure and its caption stay together. This also allows figures and captions to appear in the body of a paragraph, because their formatting is governed by the table properties, rather than the separate properties of image and text. To create a new figure in this situation, hover the mouse over the table, and right-click on the small square that appears to the top left of the table to select the entire table. Then click Copy, and paste it into the desired location. Next, as before, replace the figure and caption with your new relevant text.
Cross-References
Cross references are an important part of automating document creation. While the above strategies work to automate figure, table, and equation numbering, they only apply to the individual number in the caption, not to any references that might appear to that number in the text. For example, if “Figure 4” gets moved later in the document, perhaps to the position of “Figure 9,” then any references in text will still say “Figure 4 shows…” or “as depicted in Figure 4,” when they should now say “Figure 9 shows…” Such a mistake can easily confuse readers or reduce the document’s overall impact. Utilizing cross references, however, will easily solve this problem.
Just like it is possible to create captions that auto-number themselves, it is possible to create in-text references that update themselves whenever their referent changes. To create an auto-updating reference to a figure or table, simply click the Insert tab on the Microsoft Word 2010’s Ribbon, and click Cross-reference in the Links section. In the window that appears, choose either Figure or Table from the Reference type drop-down menu, and select the figure or table you wish to reference. Choose Only label and number in the Insert reference to drop-down, and click Insert. The caption will appear, and it will update to the figure’s correct numbering when you update field-codes, or press Ctrl + A and then F9.
For equations, the process has one additional step. Find the equation you wish to refer to, select only its number (unless you wish to automatically include the parenthesis), navigate to the Insert tab on the Ribbon, and click Bookmark in the Links section. In the window that appears, type a name under Bookmark name (we recommend “eq.” followed by a descriptive name; e.g., “eq.NewtonsFirstLaw”), and click Add. Next, place the text cursor where you would like the reference to appear, navigate to the Insert tab, and click Cross-reference in the Links section. In the window that appears, choose Bookmark under the Reference type drop-down menu, and select the equation you would like to reference, choose Only label and number in the Insert reference to drop-down, and click Insert. The number of the equation will appear, and it will update to the equation’s correct numbering when you press Ctrl + A, and then F9.
If you follow the instructions correctly, you will notice all cross-referenced text referring to figures, tables, or equations will automatically be updated to match their order in the document. This will eliminate the need to manually renumber all of your figures, tables, or equations every time you add a new one into the document.
Working with Styles
Styles are one of the most powerful yet underused features of Word. They can be used to control and standardize nearly every aspect of a document’s appearance. A key feature of Microsoft Word 2010 is that the program views your document as a series of paragraphs, each with their own style. Many paragraphs will have the same style, typically Normal. However, every heading and caption also counts as a “paragraph” in Word. Therefore, each is styled separately.
Having a style for each element of the document allows you complete control over what the elements do, and guarantees complete consistency between different instances of the same element. Figures will have their own style, captions will have their own style, headings will have their own style, etc. In our case, we might try “FigureCaptionStyle” or “FigureImageStyle” to distinguish between the formatting applied to the image (“centered”) and for formatting applied to the caption (“bold, justified”). Once you have copy and pasted the figure and replaced it with a new one, make sure to apply the appropriate style to ensure the formatting.
To apply a style, simply place the text cursor within the paragraph you wish to change, and locate the desired style in the style selector on the Home tab of the Ribbon. If none of the styles you see are quite right, select the closest one, and then open the drop-down menu to the right of the style selector, and click Save Selection as New Quick Style. Choose a name for your style, and click Modify. From this window, you can change the font, color, spacing and other formatting options. Whenever you need a group of text to follow the specific formatting requirements that you customized, select the text and click on your newly created style. The text should automatically conform to the selected style.
For advanced formatting, such as indentation and line spacing, choose Format, and choose a menu. When you are finished, click OK. The style will appear in the style selector, ready to be applied whenever you choose.
Also, it is important to note that you can modify the text in your document directly, with the tools on the Home tab, and modify your styles to match the change. To do so, select the text you would like to use, right-click your style (such as Normal), and click Update Normal to Match Selection. This will work with all styles, but it is recommended that you use care, as it only works when the text you select has uniform formatting.
Lastly, you may want to note that styles are governed by inheritance. That is, the Normal style is the blueprint for all other styles; if you modify it, your other styles may change as well. To keep an element of a style, such as font face from changing, you must specify your choice in the style. Go into the Modify dialog and choose the font you wish to use. Now, when you modify one of your style’s parent styles, the font of your style will not change.
Citation Management
To handle citations, you should choose an external citation management suite. There are several popular suites, including EndNote, Reference Manager, Papers, Mendeley, and more. Tomson Reuters EndNote is the most frequently used reference manager. It lets you search online bibliographic databases, organize your references, images, and PDFs, and create bibliographies and figure lists on the fly. Instead of having to retype and recheck your references each time you update a document, you can rely on EndNote to maintain a list of thousands of references. It can even search for PDF versions of your referenced publications, and import them into your database, allowing you to refer to the original material at any time. Also, because EndNote X5 is available for both PC and Mac, you and your collaborators can work with one system to stay up to date and on the same page.
A suite like EndNote or Reference Manager will allow you to insert citations at any point in the document, and will automatically alter their numbering if another reference is inserted out of sequence. Additionally, it will create a comprehensive ordered list of all the citations used within the document. This list is modifiable in terms of citation style (MLA, IEEE, ACS), and automatically generates itself based on the citations used in the document as well as the style you choose. This greatly reduces the burden of generating a list of citations. These programs provide in-depth instructions for optimal use on their respective websites.
Conclusion
Whether you are a professor, business professional, or research engineer, Microsoft Word can automate the more tedious aspects of document formatting, saving you the equivalent of days of effort and frustration. In addition, these practices will offer your papers and reports the chance to garner more appreciation in their respective arenas.
The STREAM Tools method, a portion of which is depicted here, offers a holistic, streamlined system for the proper use of these tools and techniques, as well as a collection of writing best practices, specifically formulated for use with STREAM Tools Certified Software. For more information on the STREAM Tools method, and to view and download STREAM Tools templates, please visit www.streamtoolsonline.com.
Streamlining the Process of Writing Complex Grant Proposals and Research Papers
60-Minute Live Webinar on Thursday, Sept. 20th at 2:00 PM EST.
Limited-Time Offer Until September 12th: Purchase the Live Webinar by Sept. 12th for only $197 $147 and receive a *FREE recording of the same in your preferred format: CD, MP4 or PDF Transcript.
Do you want to streamline the process of writing multi-investigator papers, reports, proposals, and books? Do you spend a lot of time formatting documents instead of thinking and writing? Do you write research papers in Microsoft Word and then need to convert them to LaTeX for your thesis? Do you write research papers in LaTeX and then need to convert them to Microsoft Word when embarking on collaborations with your colleagues from industry? Do you have trouble formatting your thesis so that all elements are autonumbered and well placed on the page?
If you answered “yes” to any of these questions, this Webinar is perfect for you. During this insightful Webinar, your expert presenter provides an easy-to-learn system that streamlines individual and collaborative writing, allowing you and your teams to instantly become more productive and create the highest quality documents in a minimum amount of time. You’ll see how to ensure compatibility among multiple writers, achieve consistent formatting, organize content, integrate bibliographic databases, automate the process of document preparation, and move content between Microsoft Word and LaTeX. Learn More!
Tags: citation management, cross-references, document formatting, Microsoft Word 2010, research paper formatting, Research Papers, STREAM Tools Certified Software, styles, templatesComments (2) | Read More...
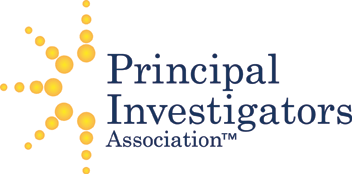
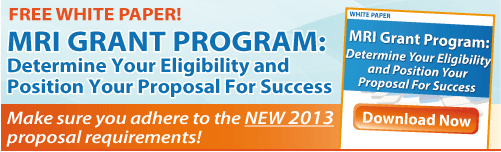




September 11th, 2012 at 11:32 am
FYI
Would like to get the templates if you have access to such.
They are not routinely circulated on the internet.
Thanks if you have some, or can direct me.
Robert
September 17th, 2012 at 3:12 pm
Of course - You can find the templates here: http://www.streamtoolsonline.com/templates.html